Stel dat je een nieuwe tekening wilt maken van een gebouw na het slopen. Je hebt al slooptekeningen gemaakt en deze zitten zelfs al in een Layout.
Of misschien wil je een nieuw schema van oppervlakten maken; je hebt al een tekening van de gebruiksoppervlakten met de bijbehorende tabellen, enz.. Nu wil je nog een tekening maken maar dan van de verhuurbare ruimten met alles wat daarbij hoort.
Eigenlijk een soort kopie maar met andere Views.
Je voordeel is dat je niet opnieuw een Layout hoeft te maken. Immers deze heb je al.
Hoe werkt het?
Gebruik de ArchiCAD structuur. De gouden regel is “GO WITH THE FLOW” [uitspraak van Eric Bobrow]. Als je meer wilt weten kijk dan in de Achtergrondinformatie aan het eind van deze tip.- Bestaan de Views die ik nodig heb al? Ja, ga verder met stap 4.
- In de Organizer vanuit de View Map kopieer je een map die lijkt op wat je wilt hebben; aan deze map geef je een andere naam.
- Geef de juiste instellingen aan nieuwe Views in de map.
- In de Organizer, kopieer je de Layout die lijkt op diegene die je wilt hebben; aan deze Layout geef je een andere naam.
- In de Drawing Manager, vervang je de Views in de nieuw Layouts [met de Link knop].
- En last but not least vergeet vooral niet de publicaties ook al klaar te leggen. [Dit punt is niet bruikbaar in de ArchiCAD STAR[T] Edition.]
STAP VOOR STAP
1. Bestaan de nieuwe Views die je nodig hebt al?
2. Nieuwe Views maken
TIP: Soms heb je niet direct alle plattegronden nodig. Maar in de praktijk blijkt dat het beter is om ze allemaal te kopiëren. Want als je later in het project een nieuwe verdieping nodig zou hebben, dan komt deze ook in de nieuwe map terecht voorzien van dezelfde instellingen. Want in wezen heb je de map gekloond.
3. Juiste instellingen aan de Views geven.
Voordeel hiervan is dat indien je consequent zo werkt, alle plattegronden in deze map altijd mee zullen veranderen.
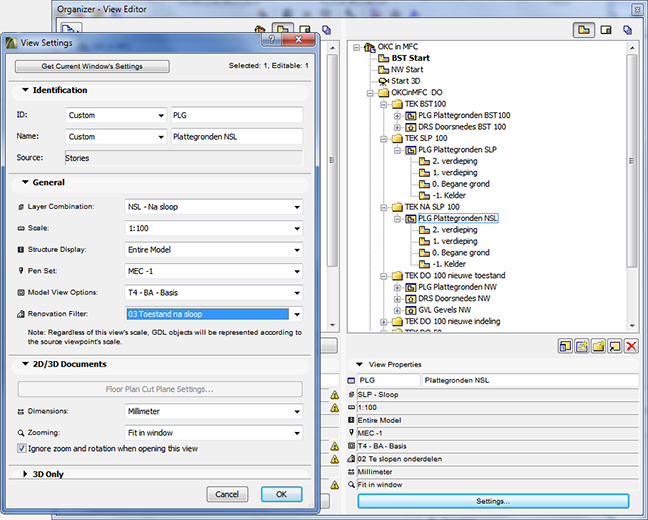
4. Nieuwe Layouts maken
In het Layout Book, zullen er geen automatische toevoegingen komen, bijvoorbeeld bij nieuwe doorsneden of nieuwe verdiepingen. Maak de mapjes zoals je ze als set/boekje zouden willen presenteren. Als je wil kan je ze in hoofdstukken indelen.
5. Views in de Layouts
Deze methodiek heeft het voordeel dat de tekeningen precies op dezelfde plek op Layout komen te staan, zoals in de oorspronkelijke Layouts. Er zijn twee mogelijkheden om dit te doen. Op de layout zelf of via de drawing manager.
In de layout zelf
Via de Drawing Manager
De Drawing Manager bereik je met dezelfde knop van de Navigator als voor de Organizer.

- Sorteer de Layouts op nummer door op het kopje Layout te klikken.
- Zoek de Layouts waar de nieuwe Views komen. In ons geval is dat Layout 15.
- Klik op "Link" [knop aan de bovenkant links] , er verschijnt dan het andere menu dit bij de vorige punt hebben behandeld.
6. Publicaties niet vergeten
ACHTERGRONDINFORMATIE
- Archicad Reference Guide (in het menu onder Help te vinden) vanaf pagina 350
- Eric Bobrow’s tips for best practices
- video #2 van deze link:
http://www.acbestpractices.com/7keys/ - in tekst vorm, nummer 5:
http://www.aecbytes.com/tipsandtricks/2011/issue56-ArchiCAD.html
- video #2 van deze link:
DOWNLOAD
13.03.2013 |









Geen opmerkingen:
Een reactie posten